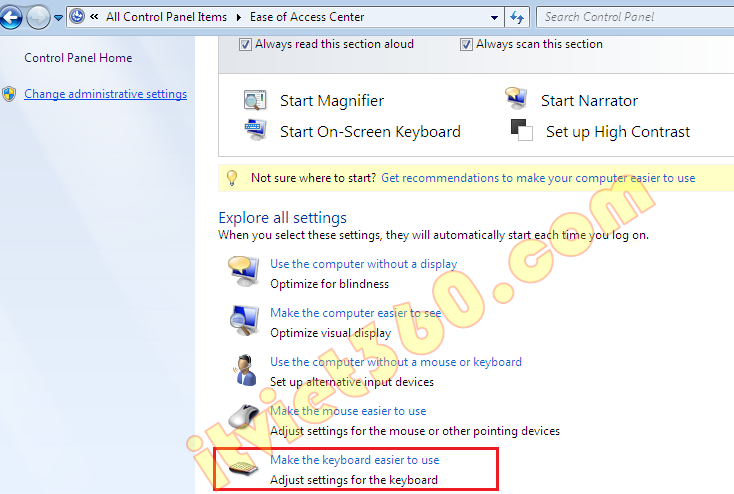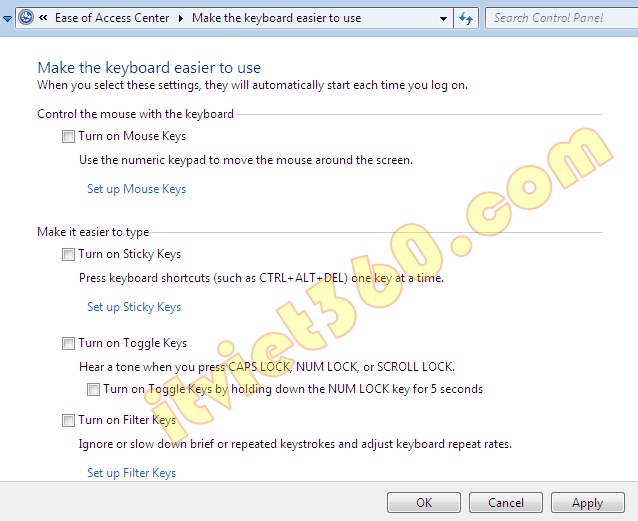Dọn rác, tối ưu hóa hệ thống, sử dụng những công cụ tiện ích làm tăng tốc độ xử lý của máy tính....Nhiều bạn bè vẫn thường xuyên hỏi về vấn đề máy tính dùng được 1 thời gian thì thấy tốc độ chậm lại. Vấn đề này itviet360 vẫn nhắc các bạn dọn dẹp máy tính của mình theo 1 chu kỳ nào đó. Nếu cảm thấy số lượng rác trong máy tính quá nhiều thì làm sạch nó nhé.
Bài viết này tổng hợp những cách làm Tăng tốc độ Windows XP, 7, 8 - thủ thuật giúp máy tính chạy nhanh hơn
1. Xóa bỏ một số file rác không mong muốnVào run => gõ %temp% rồi Ctrl + A bôi đen và xóa đi hết
2. Xóa pagefile khi shutdown Windows XP
Vào menu Start > Run > gõ lệnh regedit rồi nhấn Enter để vào Registry Editor > tìm đến khóa:
HKEY_LOCAL_MACHINESYSTEMCurrentControlSetControlSession ManagerMemory Management
Nhấp phải chuột vào ClearPageFileAtShutdown trong vùng danh sách bên phải > chọn Modify > thay đổi Value thành 1 > khởi động lại máy.
3. Xóa tập tin Thumbs.db
Khi xem một thư mục ở chế độ Thumbnail, Windows XP sẽ tạo ra tập tin thumbs.db. Đó là một bản lưu trữ các hình ảnh hiện thời của thư mục. Nếu muốn tắt tính năng trên để tiết kiệm không gian đĩa, bạn thực hiện như sau: Chạy Windows Explorer -> vào Tools -> Folder Options -> View (Đối với Windows 7 thì bấm F10 để hiển thị Tools nhé). Ở mục Files and Folders, chọn Do not cache thumbnails, nhấp OK.

4. Tắt index:
Mở “My Computer“
Right-click vào ổ đĩa C và chọn “Properties“
Bỏ check cái dưới cùng “Allow Indexing Service to index this disk…“
Nhấn Ok và file sẽ được remove khỏi bộ nhớ. Điều này sẽ tốn vài phút để hoàn thành.
5. Tắt dịch vụ index:
Vào “Start Menu“, chọn “Run“.
Nhập “services.msc” và nhấn Enter.
Kéo thanh cuộn tìm “Indexing Service” và nhấn 2 lần liên tiếp lên nó.
Nếu dịch vụ đang chạy “Running”, và để tắt đi thì nhấn “Stop”.
Để chắc dịch vụ này không chạy lần sau thì trong ô “Startup Type:” chọn “Disabled“.
Hoặc
Vào “Start Menu“, nhấn “Settings” và nhấn tiếp “Control Panel“.
Double-click vào “Add/Remove Program“.
Click vào “Add/Remove Window Components” ở menu bên trái.
Bỏ chọn check “Indexing services” và nhấn “Next“.
6. Tăng tốc độ duyệt thư mục
Mỗi lần bạn mở một thư mục trên máy tính thì đều có sự trì trễ đơn giản bởi vì Windows sẽ tự đồng tìm các file, thư mục hay máy in được chia sẽ trên mạng cục bộ mỗi lần bạn mở ‘Windows Explorer‘.
Mở “My Computer” lên.
Vào “Tools” menu và chọn “Folder Options“.
Chuyển qua tab “View“
Bỏ chọn check “Automatically search for network folders and printers“
Click “Apply“, rồi “Ok” và khởi động lại Windows.
7. Máy khởi động chậm
Có nhiều lý do khiến cho Windows khởi động chậm chạp mà nguyên nhân chủ yếu là do hệ thống tải quá nhiều ứng dụng trong quá trình khởi động. Để giảm bớt gánh nặng này, bạn vào menu Start, chọn Run và gõ vào đây dòng lệnh msconfig rồi nhấn Enter.
Tại cửa sổ hiện ra, bạn tìm đến tab Startup, đánh dấu vào những tùy chọn cho phép khởi động cùng Windows, nếu tất cả các ứng dụng đều không quan trọng thì bạn có thể nhấn nút Disable All cho nhanh. Xong xuôi nhấn OK để xác nhận việc thiết đặt.
8. Tăng tốc truy cập menu Start
Một phần nguyên nhân khiến hệ thống khởi động chậm là do menu Start xuất hiện chậm. Tưởng rằng điều chỉnh cái này khó khăn nhưng bạn hoàn toàn thực hiện việc này dễ dàng trong Registry Editor. Cách thực hiện như sau:
Vào Start, chọn Run và gõ vào đây dòng lện Regedit, nhấn Enter. Tại cửa sổ Registry Editor bạn tìm đến nhánh HKEY_CURRENT_USERControl PanelDesktop, tìm mục MenuShowDelay và nhấp đúp vào nó thay thế giá trị về số 0 (số mặc định là 400) rồi nhấn OK để xác lập việc thay đổi.
Tăng tốc độ xử lý khi kết thúc
Nếu muốn quá trình kết thúc một ứng dụng nào đó được nhanh hơn bạn có thể can thiệp vào registry để chỉnh sửa. Cách thực hiện như sau: và Start, chọn Run và gõ vào dòng lệnh Regedit. Tại cửa sổ Registry Editor bạn tìm đến nhánh HKEY_LOCAL_MACHINESystemCurrentControlSetControl WaitTokillServic Timeout và thay đổi về giá trị là 1000.